-
Employee Info Center
-
- Employee Mobile App
- Employee Portal (ESS)
- Employee Training & Informative Videos
- How does a new hire employee begin paperless onboarding ?
- Payroll & Benefits Onboarding for New Hires
- Report a Workplace Concern
- Report a Workplace Injury
- Understanding Your Employee Benefits
- Welcome Employees
- What Does AdvanStaff HR Do For You?
-
-
- Employee Portal (ESS)
- Employee Self-Service Portal Access
- Employee Social Security Number (SSN) Edits
- How do I disable pop-up blockers?
- How do I reset my web password?
- How does a new hire employee begin paperless onboarding ?
- I forgot my web username, can I reset it?
- Payroll & Benefits Onboarding for New Hires
- What is an Account Access Confirmation?
- Why can't I get my SECURITY CODE for Employee Self Service Account Access?
- Account Security & Multi-Factor Authentication (MFA)
- Email Address Requirements
- Employee Handbooks
- Employee Support
- Employment & Salary Verifications
- How does a new hire employee begin paperless onboarding ?
- Payroll & Benefits Onboarding for New Hires
- Report a Workplace Concern
- What are your office hours?
- What is the status of my job application?
-
-
- All Benefits & Perks
- AT&T Wireless Discounts
- Auto and Home Insurance (Save 15%)
- Corporate & Personal Travel Deals You Can't Find Anywhere Else
- FinFit - Personal Financial Tools for Employees
- MetLaw Legal Plans
- MetLife Aura Identity Theft Plans
- MyPetProtection Insurance
- Wages on Demand - Earned Wage Access
- MetLife Aura Identity Theft Plans
-
- All Benefits & Perks
- Understanding Your Employee Benefits
- Open Enrollment
- How To Save On Medical costs
- Benefit Basics Video
- Annual Plan Contribution Limits
- Qualifying Life Event (QLE)
- Who can I add as a dependent for my benefit coverage?
- Why isn't the benefit enrollment portal opening for me in the Employee Portal?
-
-
- Group & Voluntary Life Insurance Coverage for Dependents (MetLife)
- Group Dental Insurance (MetLife)
- Group Dental Insurance (UHC)
- Group Vision Insurance (MetLife)
- Group Vision Insurance (UHC)
- Instant Decision, Affordable Life Insurance
- Voluntary Health: Physician, Urgent Care, Hospital, Dental, Vision, and Wellness Benefits, Inpatient, $0 Telemed (Hooray Health)
- WellCall360 - Voluntary Wellness + 0$ Tele-med, Rx, Dental, Vision (Hooray Health)
- Whole Life Insurance with Long-Term Care
-
- Voluntary Benefit Programs
- Short-term and Long-term Disability Insurance (MetLife)
- Group & Voluntary Life Insurance Coverage for Dependents (MetLife)
- Accident Insurance (MetLife)
- Critical Illness Insurance (MetLife)
- Hospital Indemnity Insurance (MetLife)
- Instant Decision, Affordable Life Insurance
- Whole Life Insurance with Long-Term Care
- MetLaw Legal Plans
- MetLife Aura Identity Theft Plans
- MetLife Aura Identity Theft Plans
- MyPetProtection Insurance
- Voluntary Health: Physician, Urgent Care, Hospital, Dental, Vision, and Wellness Benefits, Inpatient, $0 Telemed (Hooray Health)
- WellCall360 - Voluntary Wellness + 0$ Tele-med, Rx, Dental, Vision (Hooray Health)
-
- Flex Spending Accounts
- How To Save On Medical costs
- Medical Expense FSA
- Premium Only Plan FSA
- Dependent Care FSA
- Annual Plan Contribution Limits
- Commuter, transit, and parking FSA
- Health Savings Accounts (HSA)
- Limited Purpose Flex Spending Account (LPFSA)
- FSA - Member Portal (year 2020 and previous)
-
-
Manager Info Center
-
- Employee Onboarding
- Workers Compensation Program and Policy Administration
- 401k Retirement Plan Services
- Document Management System (DMS)
- Leave Requests: PTO Tracking & Approvals
- Employment & Salary Verifications
- Corporate & Personal Travel Deals You Can't Find Anywhere Else
- Employee Earned Wage Access (EWA)
-
- Applicant Tracking System (ATS)
- Background and Drug Testing
- Labor Poster Compliance Solutions for Local and Remote Workers
- Business Insurance
- Employee Portal Messaging-Alerts
- Learning Management System (LMS)
- Performance Management (PM)
- R&D Tax Credit (R&D)
- Short-term Payroll Funding
- Work Opportunity Tax Credit (WOTC)
-
- Affordable Care Act (ACA) Compliance
- Employee Handbook Program (Core+)
- FMLA Compliance
- Full-Service Payroll & Employment Tax Administration
- HR Toolkit
- Labor Poster Compliance Solutions for Local and Remote Workers
- Onboarding Your New Hire onto the Payroll System
- Time Keeping Solutions Introduction
- Workers Compensation Program and Policy Administration
- Workplace Safety Program Assistance
-
- Full-Service Payroll & Employment Tax Administration
- Office Schedule, Payroll Processing Cutoff Dates, Federal Reserve Bank Holidays, System Maintenance Schedule
- Direct Deposit
- Employee Earned Wage Access (EWA)
- Employment & Salary Verifications
- Minimum Wage Map
- Payroll Timesheet Imports
- Pre-paid VISA Paycard
- Submitting Payroll Hours, Salary, Commissions, etc.
-
- Employee Onboarding
- How does a new hire employee begin paperless onboarding ?
- Onboarding Your New Hire onto the Payroll System
- Payroll & Benefits Onboarding for New Hires
- How do I process the paperless I-9?
- Background and Drug Testing
- Employee Termination Processing
- I-9 Part 2 Approval Guide
- Unemployment Processing
- RE-HIRES
-
- All Benefits & Perks
- 401k Retirement Plan Services
- Affordable Care Act (ACA) Compliance
- Employee Assistance, Wellness, and Lifestyle Programs (EAP)
- Employee Benefit Plan Administration
- FinFit - Financial EAP
- Flex Spending Accounts
- Group & Voluntary Life Insurance Coverage for Dependents (MetLife)
- Voluntary Benefit Programs
-
-
- Workers Compensation Program and Policy Administration
- Claims Management and Administration Assistance
- Employment Practice Liability Insurance (EPLI)
- Workplace Safety Program Assistance
- Business Insurance
- Report a Workplace Concern
- Report a Workplace Injury
- Secure Upload Documents
- WC CLAIMS FORMS BY STATE
-
- Document Management System (DMS)
- Employee Portal Event Management
- Employee Portal Messaging-Alerts
- Employee Record Maintenance in the Manager Portal
- Employee Social Security Number (SSN) Edits
- I-9 Part 2 Approval Guide
- Manager Portal Training - The Basics
- Manager Training Video Library
- Training Support in the Manager Portal
- Training Tutorials and Demonstrations - Worksite Managers and Administrators
Keep Your Employees Informed of Important Event Dates.
Employee Portal Client Events:
Managers can easily post a scheduled event date to their staff, using the employee portal’s Client Events. A great way to promote events, training and more.
When an employee logs into the employee portal using their mobile device or browser, the message will be displayed in the Event Menu and Widget.
Using Client Events:
- Allows managers to easily segment events using groups such as, location, department, division, etc.
- Augments your employee bulletin board, company calendar or internal calendaring software.
- Managers now have many pro-active ways to push information to the staff!
Why Use Portal Events?
- Deliver important company scheduled events .
- Easily distribute related attachments, like agendas., flyers or other documents.
- Communicate event dates quickly and specifically by utilizing segments, such as division, location or departments,
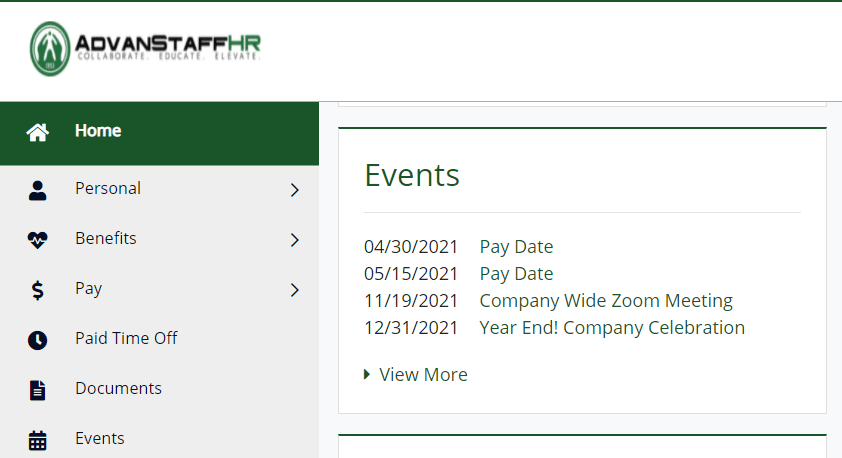
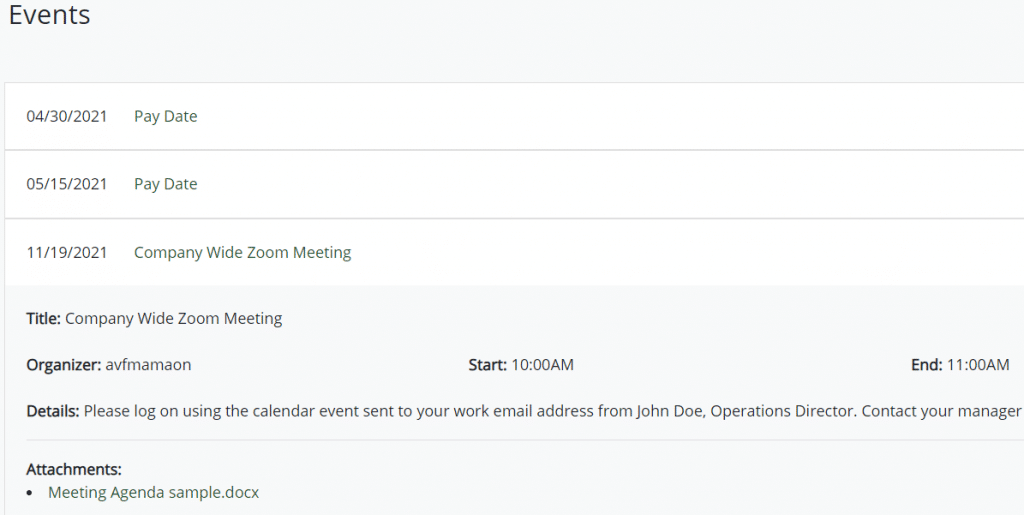
Watch the Employee Portal and Employee Messaging Demo
What’s Next?
When you are ready to start using the employee portal communication utility:
- Complete the “Program Information Request Form“
- Determine who will be the “communication manager” responsible for scheduling events to be displayed to your employees. We will need to add those permissions to their manager credentials.
Send a message from the Manager Portal
Want to add another avenue for communicating with your employee base? Authorized Worksite Managers may post a company message on the Employee Portal for employees to view. Company notices and reminders such as training dates, company picnic or other office events can be shared utilizing this system feature.
If you have interest in becoming an Authorized Messaging WSM, contact AdvanStaff HR to learn more.
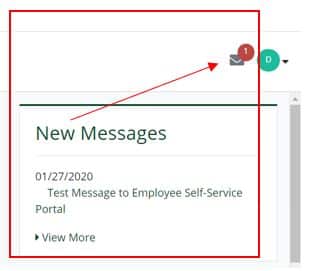
Authorized Worksite Managers can find the New Message center within the Manager Portal, see: Company / Action / New Message.
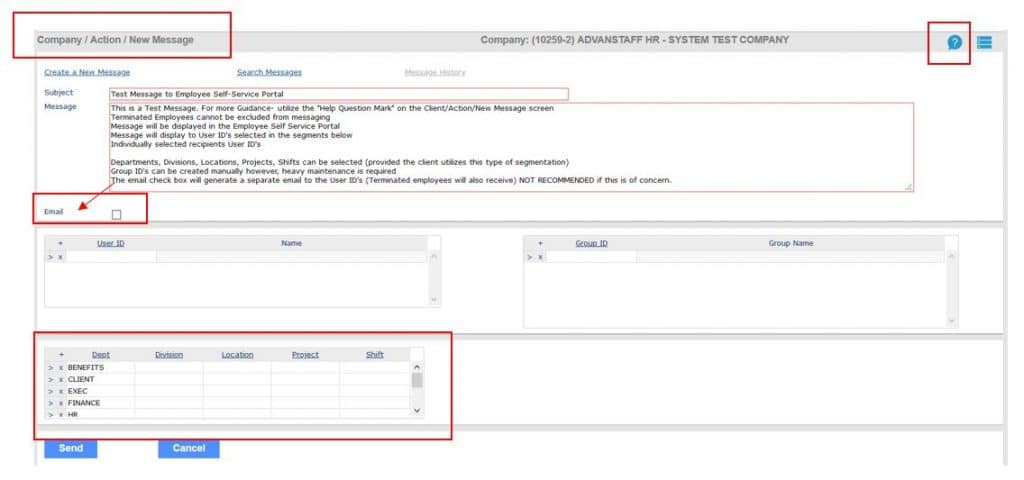
PRO-Tip: Helpful tutorials can be found throughout the Manager Portal by clicking on the “Question Mark” in the upper right hand of each screen!
